FTP 다들 한번쯤은 들어보셨겠죠?
꼭 IT관련 일을 하지 않아도
파일을 주고받을 때 접해보셨던 분들도 많을 것입니다.
FTP(File Transfer Protocol)
오늘은 이 FTP를
무료로
비주얼하게
주고받는 프로그램인
파일질라 - FileZilla
소개합니다!
이름이 괴물같은데...

아래 링크를 클릭하시면 3.51.0 버전이 바로 다운로드 됩니다.
파일직접다운로드 바로가기
버전이 업데이트 되거나
다운로드가 안될때는 아래서부터 따라하시면 됩니다.
다운로드페이지 바로가기
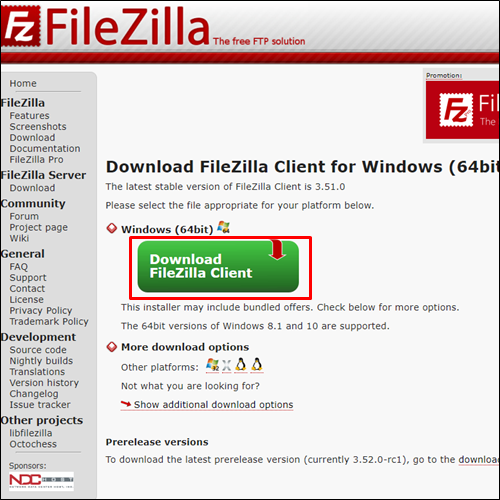
Download FileZilla Client를 클릭하세요~
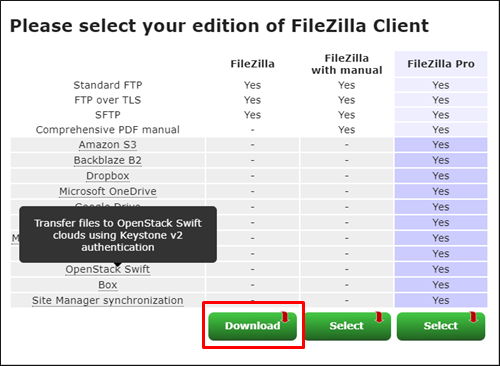
유료버전도 있지만 다들 무료시겠죠?
빨간 네모칸의 Download 클릭하세요~
라이선스는 아래와 같습니다.

어떻다는 건지...
무료오픈소스라고
다운로드 된 설치파일을 실행!
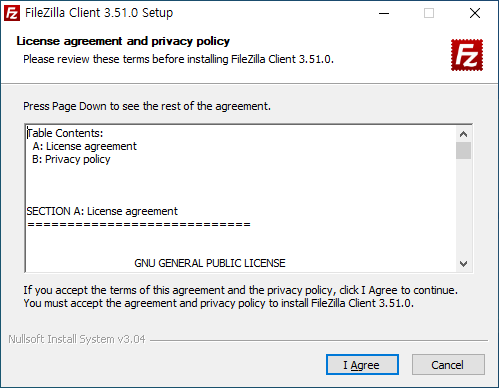
약관동의
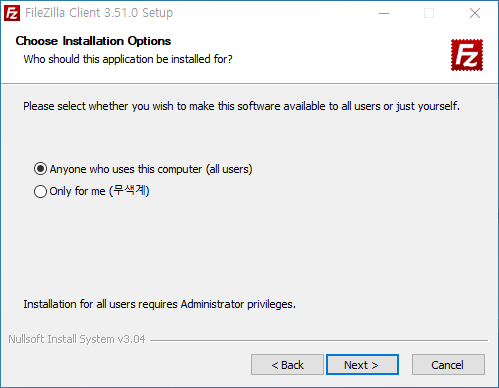
이것은 설치 PC의 모든 사용자를 이용하게 할 것인지
현재 로그인 된 계정만 쓸 것인지
그냥 Next하세요~

기타 추가설치항목 선택
Next
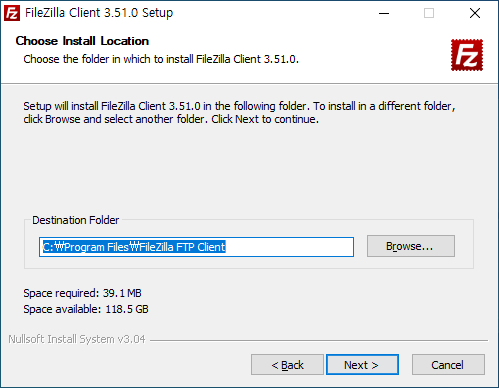
설치폴더 선택
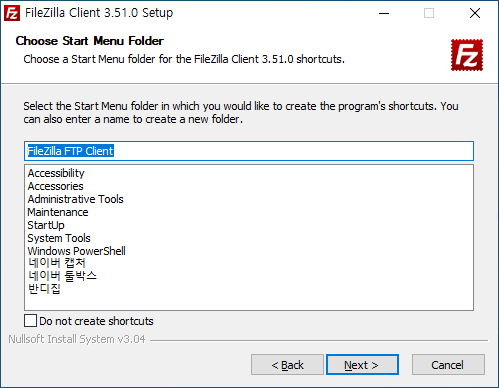
스타트 메뉴 폴더명
Next
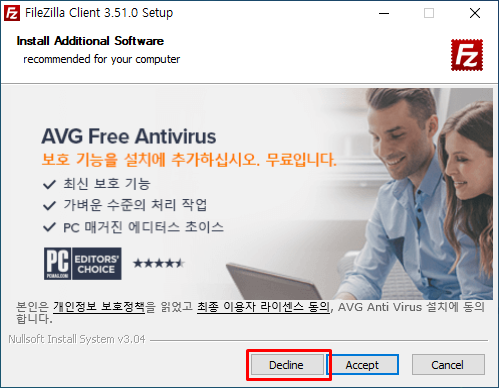
뭐 설치하라고 하는데
그냥 Decline으로 Pass
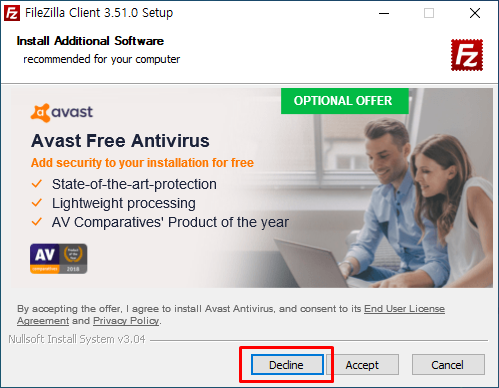
이것도 Decline
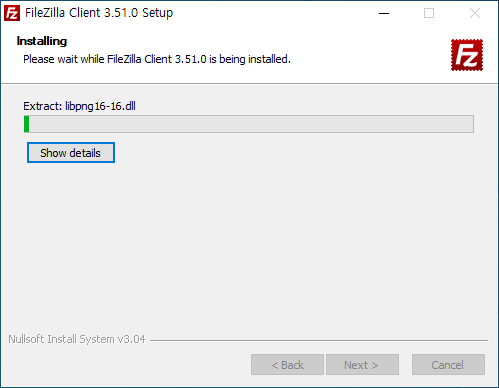
설치가 시작 됩니다.
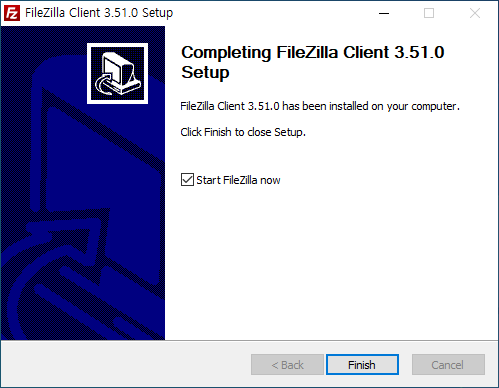
설치완료!
FileZilla를 실행합니다.
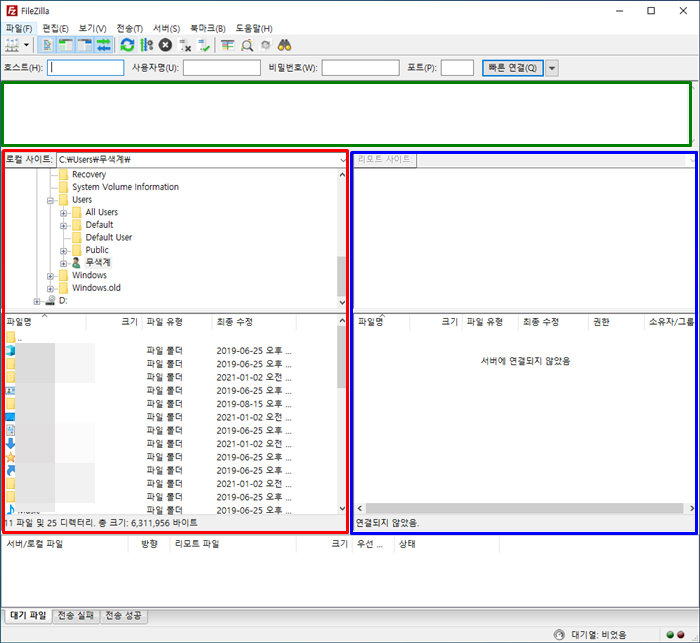
파일질라 FTP UI입니다.
녹색영역은 콘솔
빨간영역은 로컬파일
파란영역은 서버파일
현재 서버와 접속이 되지 않았기 때문에
녹색영역과 파란영역은 정보가 없습니다.

FTP서버가 준비되어 있다면
프로그램 상단에서
호스트, ID, Password를 넣고 빠른 연결을 클릭하여 바로접속 할 수 있습니다.
접속정보를 등록하고 사용하시려면
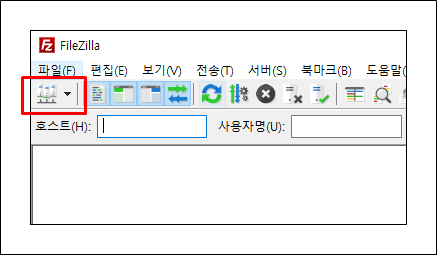
파일메뉴 밑의 아이콘을 클릭하시면 됩니다.
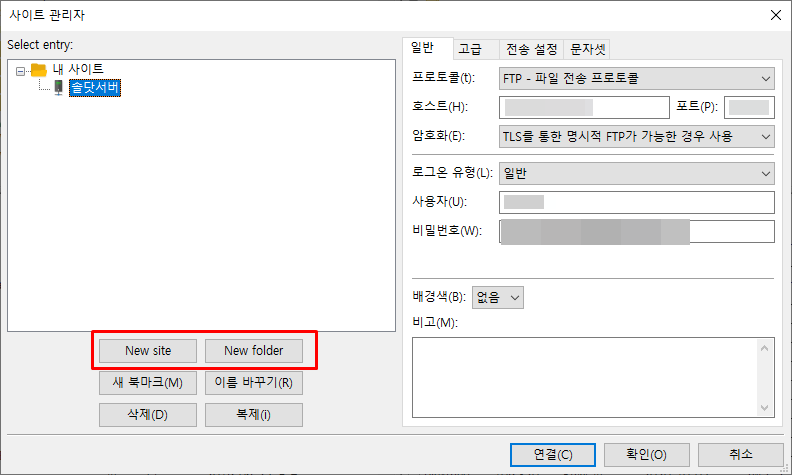
저장된 사이트 목록팝업입니다.
New site 또는 New folder로
사이트와 폴더를 정리할 수 있습니다.
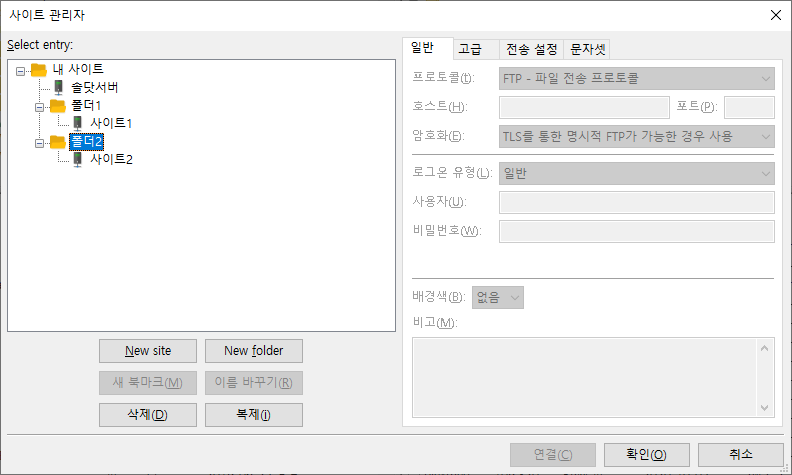
위와같이 보기좋게 정리하시면 됩니다.
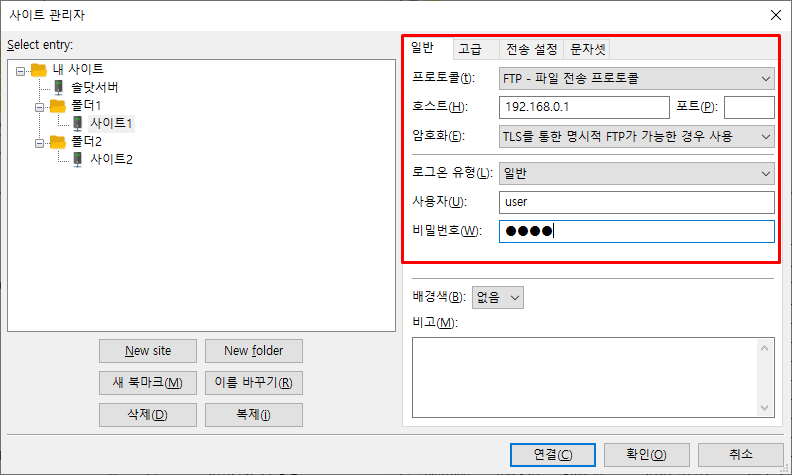
New site를 통해
사이트를 추가하실 때는
접속정보를 정확하게 입력해야 합니다.
대부분 호스트는 IP 또는 도메인
포트는 입력하지 않으면 기본 21로 접속 됩니다.
그리고 사용자ID와 Password입니다.
계정없이 접속 가능하도록 설정되어 있다면
ID와 Password도 설정할 필요가 없겠습니다.
정보를 입력하고 연결 버튼을 클릭하면
서버와 접속이 이뤄집니다.
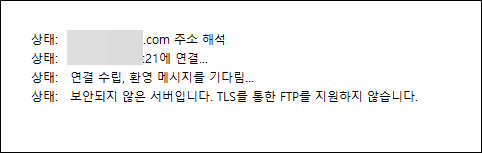
콘솔창에 이런 메시지가 출력됩니다.
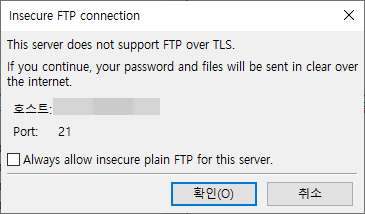
이런 확인창도 뜹니다.
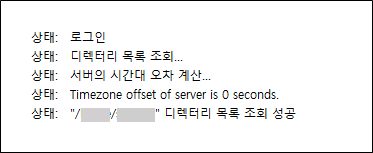
성공적으로 접속 됐을 경우 콘솔메시지입니다.
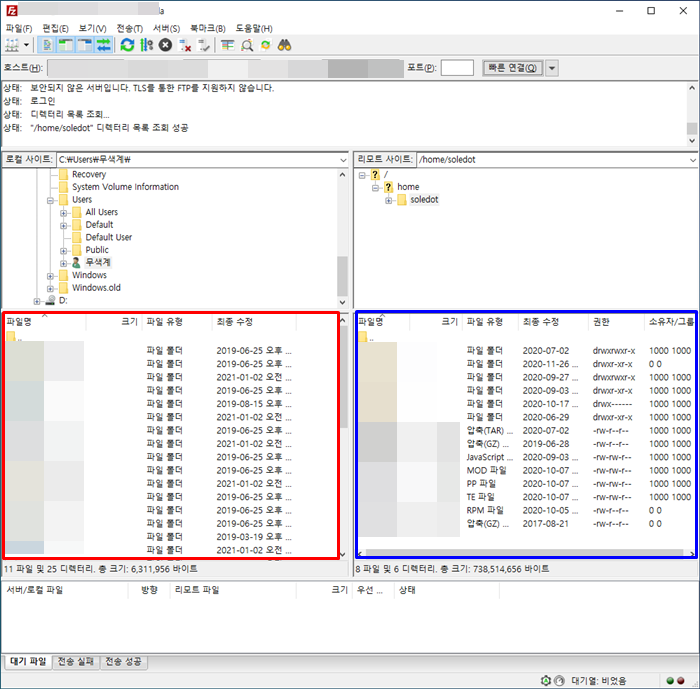
서버와 접속이 완료되면
오른쪽창에 서버파일정보가 출력됩니다.
오른쪽 서버 파일을 마우스로 드래그하여
왼쪽 로컬로 옮겨놓으면
서버 파일이 다운로드 됩니다.
왼쪽 로컬 파일을 드래그하여
오른쪽 서버 파일로 옮겨놓으면
서버로 파일이 업로드 됩니다.
다음에는
파일질라 서버를 설치해서
클라이언트로 접속하는 글을 써봐야겠습니다.
이상!
파일질라 설치 및 사용방법이었습니다.
궁금하신 부분은 없겠지만... 댓글로